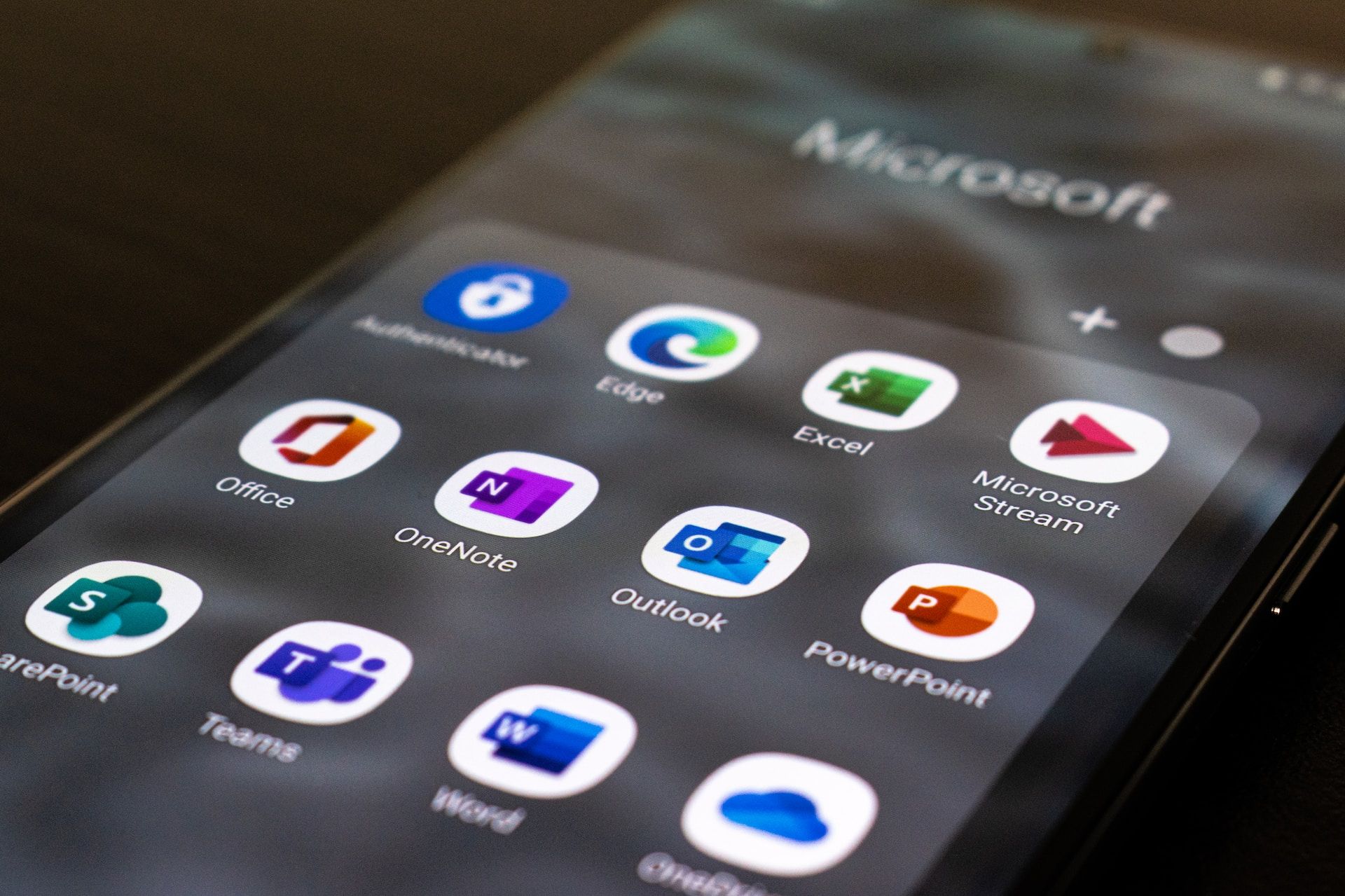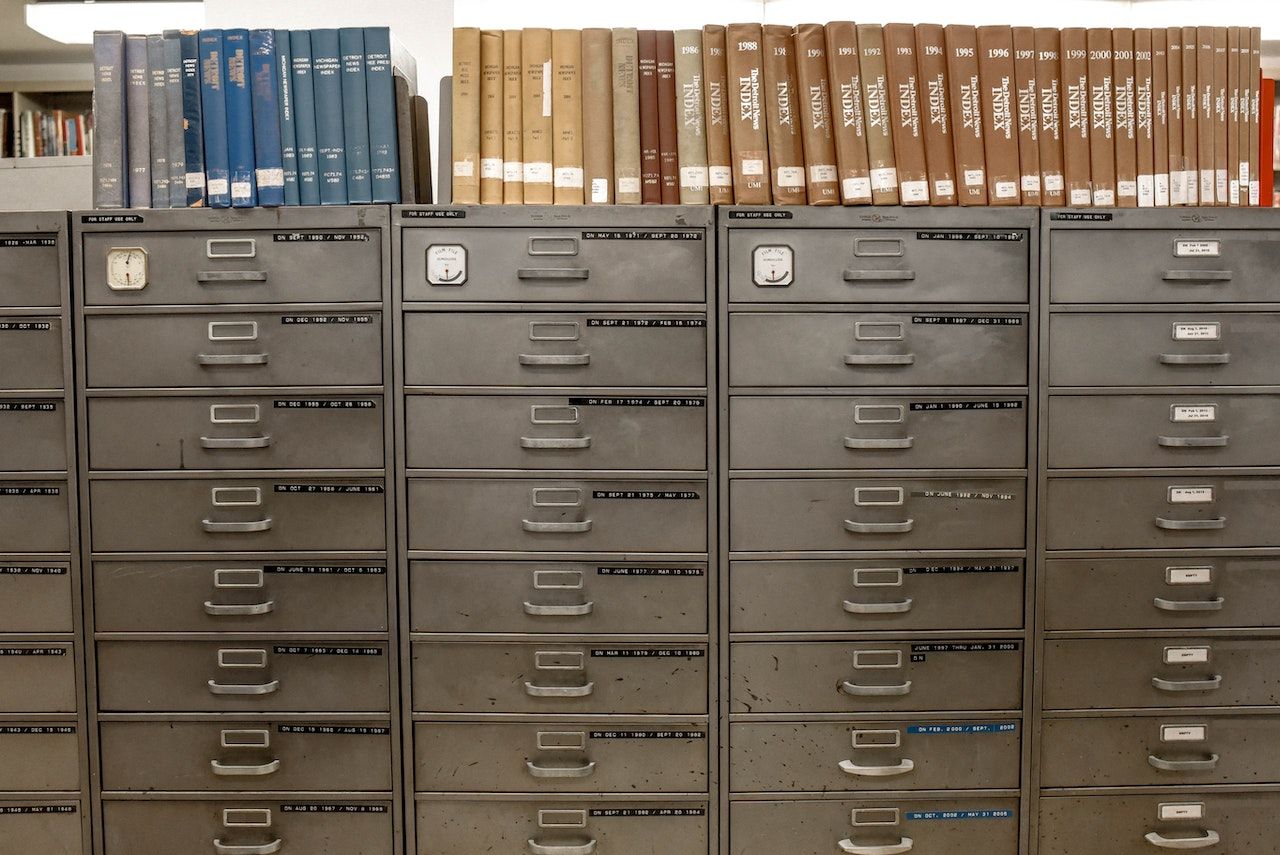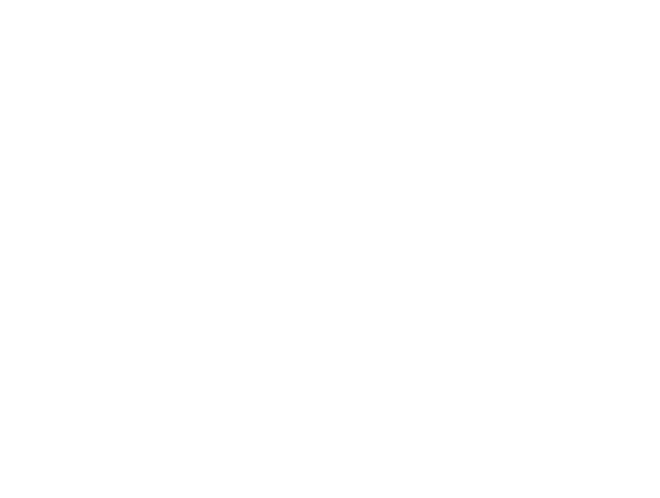Synergy
RodneyEberly
For those of you with multiple computers in close proximity to each other, check out Synergy ( http://synergy2.sourceforge.net/ ). It is an open source program that allows you to share a keyboard/mouse among multiple computers. It easily lets you jump back and forth between monitors/pcs, and even allows copy/paste across different pcs! It runs on Windows, Macs, and Unix, though I have only used on Windows.
Most of you reading this can probably download it and jump right in, but I wrote some detailed instructions below.
Download and install the program from the website on each computer that you want to be connected.
1. Setting up the Server
-
Start Synergy on the pc that you want to be the server.
-
Select “Share this computer’s keyboard and mouse (server)”.
-
Click on the “Configure” button beside Screens & Links
-
You will need to add a “Screen” for each computer that you want to link (including the server itself).
-
Click on the + sign under “Screens”, which opens up the “Add Screen” window. Enter the current computer’s name (server) under Screen Name. If you do not know the computer name, Right click on “My Computer”, click “Properties”, click the “Computer Name” tab, and you will find the name. Or you can simply click on the “Info” button on the main screen of Synergy, as it defaults some of the data and will list the computer name as the default screen name.
-
There various options on the “Add Screen”, but you can just leave the defaults.
-
Now add additional screens for each remaining computer that you want to link together.
-
-
You will also need to add links for each screen (Screen A to Screen B, etc).
-
Highlight [New Link] , and at the bottom of the screen you will see:
[0] to [100] % of the [—] of [—] goes to [0] to [100] % of [—]
-
This is to define what happens when the mouse pointer leaves the screen of one computer.
-
For example: [0] to [100] % of the [left] of [pc1] goes to [0] to [100] % of [pc2], means that anytime, you move the mouse off the left side of the screen of pc1, it will jump to pc2. If you want to, you can also divide the values with the top 50% of the left side of the screen going to one screen, and the bottom 50% going to another screen
-
Select the appropriate values, and click the + sign at the bottom.
-
You can add as many links as you want, however, it is important to note that ‘left of pc1 goes to pc2’ does NOT imply ‘right of pc2 goes to pc1’. You must define it bi-directionally. If you only define one direction, you will not be able to get back.
-
-
-
After you have finished, adding screens and links, click ‘OK’ at the bottom.
-
2. Setting up the clients
-
Start S ynergy on one of the client computers. Select “Use another computer’s shared keyboard and mouse (client).” Type in the name of the host computer.
-
Click the ‘Test’ button on your server, which should bring up another screen with the message “started Server”.
-
Click the ‘Test’ button on one of your clients. It should bring up another screen with the message “started client” and “connected to server”. You can now move your mouse back and forth between the screens, using the links that were set up.
-
If you have problems with the test connection, you may have to look at the troubleshooting section on their site, or play around with your firewall. Please be very careful when changing firewall settings (opening ports, etc.) as it may expose you to attacks from other computers.
-
If you have any other client computers, set them up, and test the connection of them as well. Once the test connections are all working, close the connection on all computers, and click ‘Start’ at the bottom right of the main Synergy window on the server, and then on each of the clients.
You can now freely navigate between computers, as well as copy and paste.
Rodney Eberly